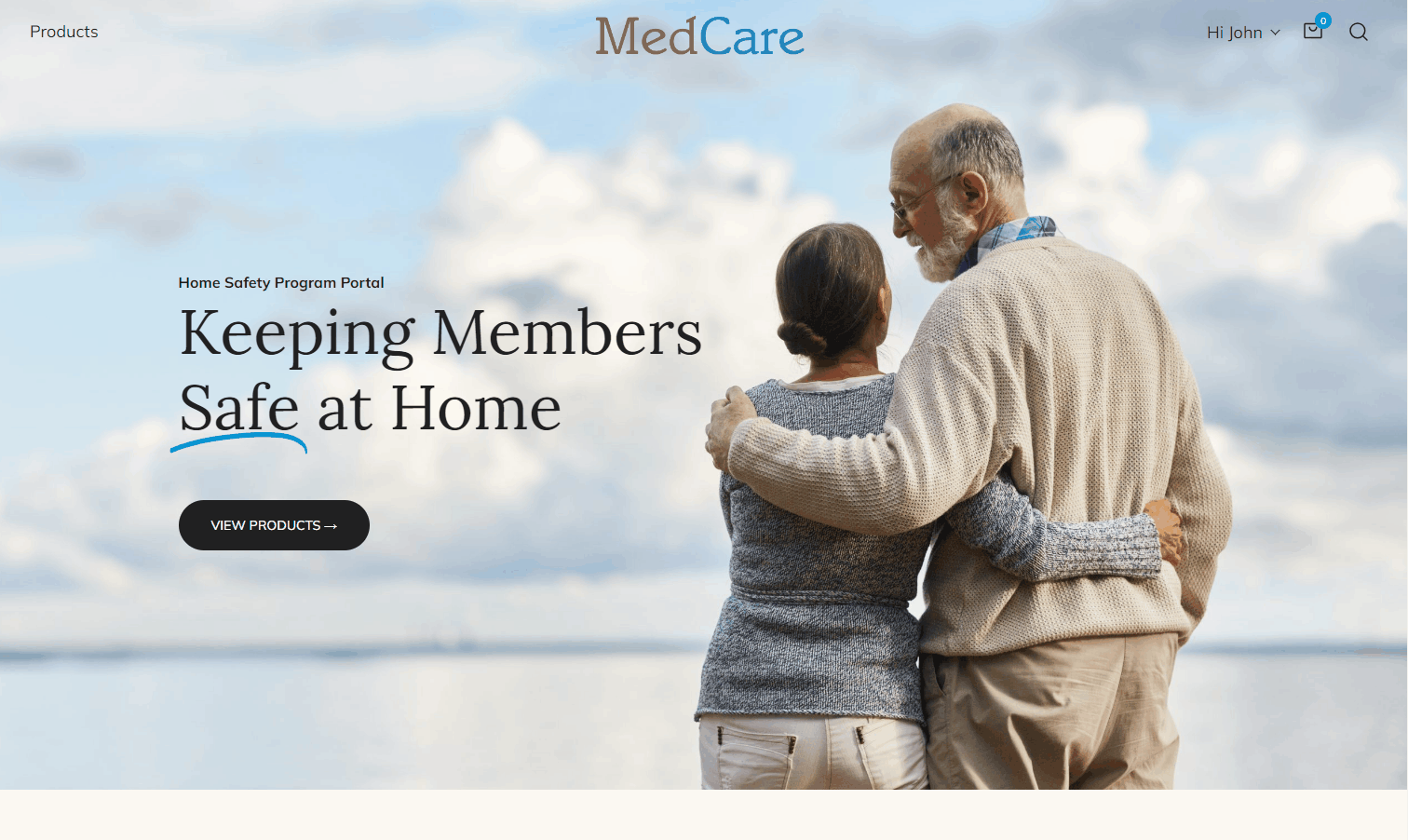Portal de seguridad en el hogar: cómo hacerlo
Artículo que describe el uso básico del Portal de seguridad en el hogar MedCare para administradores de atención de UPMC
Esta página pretende ser una nueva guía de usuario, o incluso un repaso, para los administradores de atención de UPMC sobre cómo utilizar el portal MedCare Home Safety. También se puede encontrar en el Portal de seguridad en el hogar mediante el enlace en el pie de página titulado Cómo . Si usted es un administrador de atención y actualmente no tiene acceso a este portal, comuníquese con su supervisor o gerente para solicitar acceso.
Iniciando sesión
- Presione Iniciar sesión con Care Manager en la parte superior derecha del menú principal
- En la ventana emergente, ingrese su dirección de correo electrónico de UPMC y la contraseña que creó (o que le dieron) para este portal.
- Presione Iniciar sesión
Consejo rapido
Para saber si ha iniciado sesión correctamente, el botón de inicio de sesión del administrador de atención debería cambiar para decir "Hola [su nombre]" .
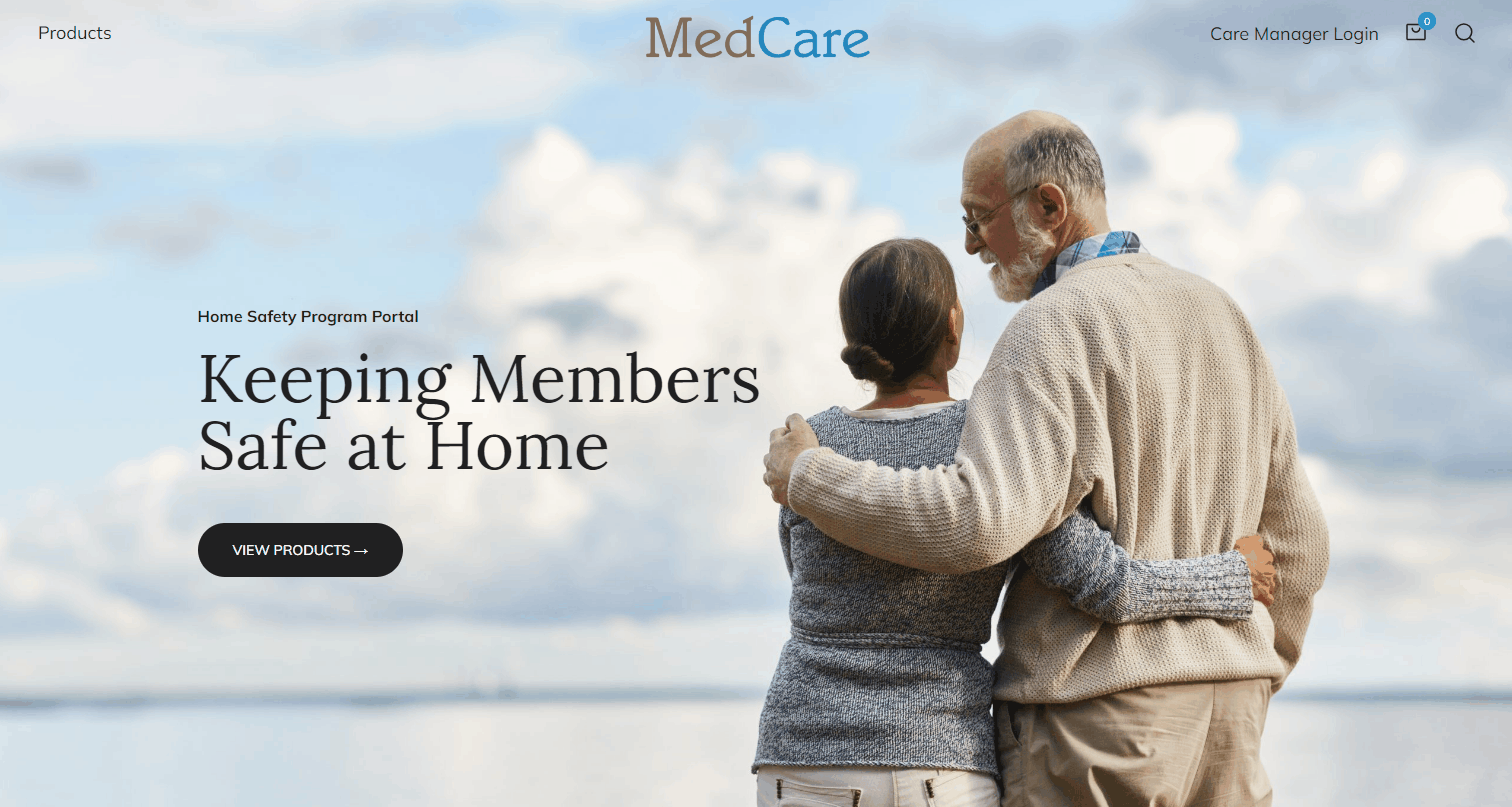
Cambiando tu contraseña
- Coloca el cursor sobre Tu nombre en la parte superior derecha del menú principal.
- Seleccione Detalles de la cuenta en el menú desplegable
- Desplácese hacia abajo hasta que vea el cuadro denominado Cambio de contraseña
- Ingrese su contraseña actual y luego su nueva contraseña en los campos Nueva contraseña y Confirmar nueva contraseña.
- Presione Guardar cambios en la parte inferior de la página.
Nota
Si olvidó su contraseña o necesita restablecerla, utilice la opción "¿Olvidó su contraseña?" enlace en la ventana emergente de inicio de sesión o haga clic aquí.
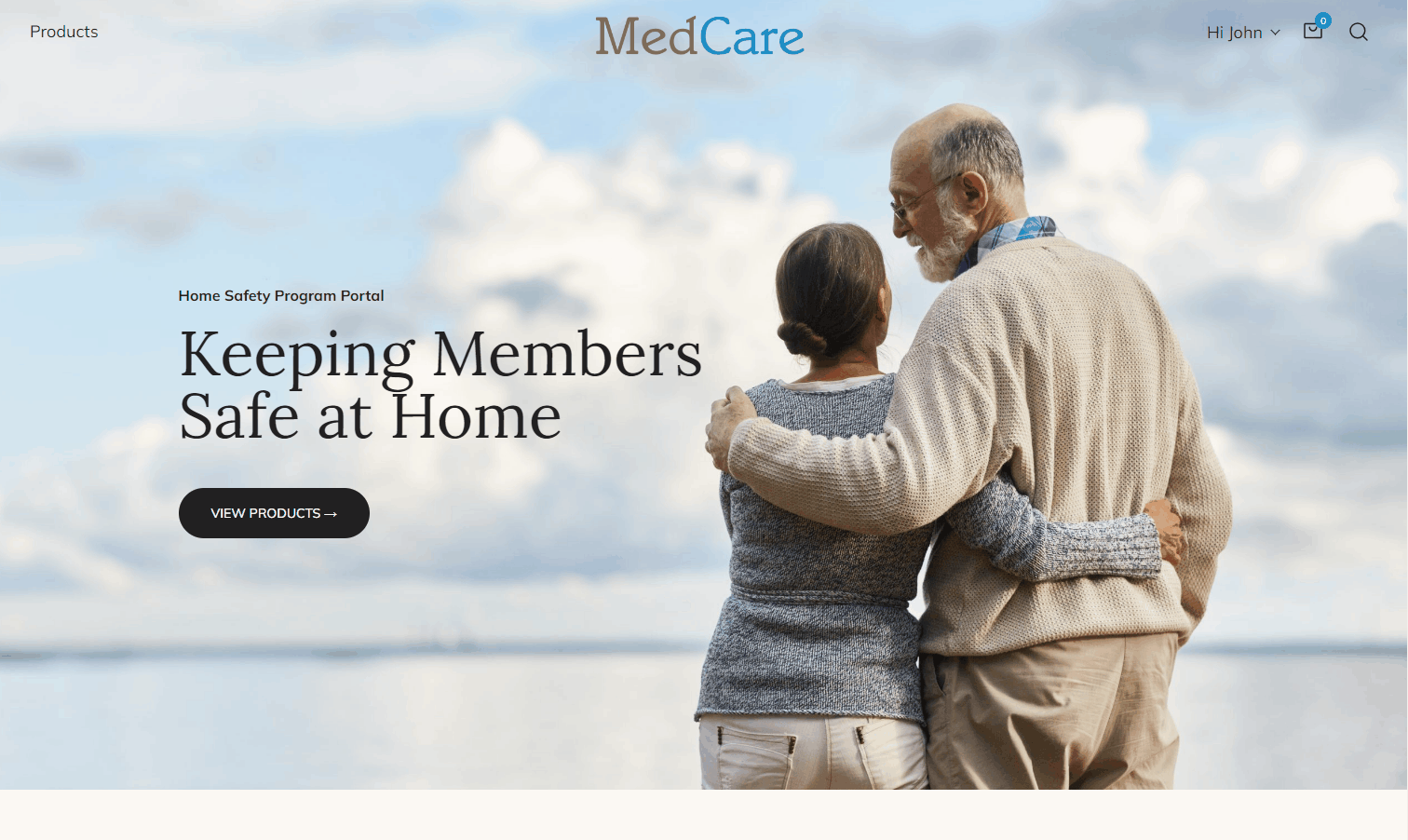
Habilitar/deshabilitar 2FA
- Coloca el cursor sobre Tu nombre en la parte superior derecha del menú principal.
- Seleccione Panel de control en el menú desplegable
- Seleccione Wordfence 2FA en el menú del lado izquierdo
- Siga las instrucciones a continuación dependiendo de si está intentando habilitar o deshabilitar 2FA
Para permitir:
- Escanea el código QR con tu aplicación 2FA preferida. (Autenticador de Microsoft, Autenticador de Google, Authy, etc.)
- Descarga los Códigos de Recuperación con el botón de descarga
- Le recomendamos *enfáticamente* que los guarde en un lugar seguro, separado de su dispositivo 2FA. Son la única forma de recuperar su cuenta en caso de que pierda o dañe su dispositivo 2FA sin comunicarse con el Departamento de TI de MedCare
- Ingrese el código de 6 dígitos de su aplicación de autenticación en el cuadro de verificación
Presione Activar - Ahora, cuando inicie sesión, se le presentará un cuadro adicional después de ingresar su dirección de correo electrónico y contraseña, para ingresar su código 2FA.
Deshabilitar:
- Presione Desactivar
- Presione Desactivar nuevamente en la confirmación emergente
- Ahora, cuando inicies sesión, solo te solicitará un nombre de usuario y contraseña.
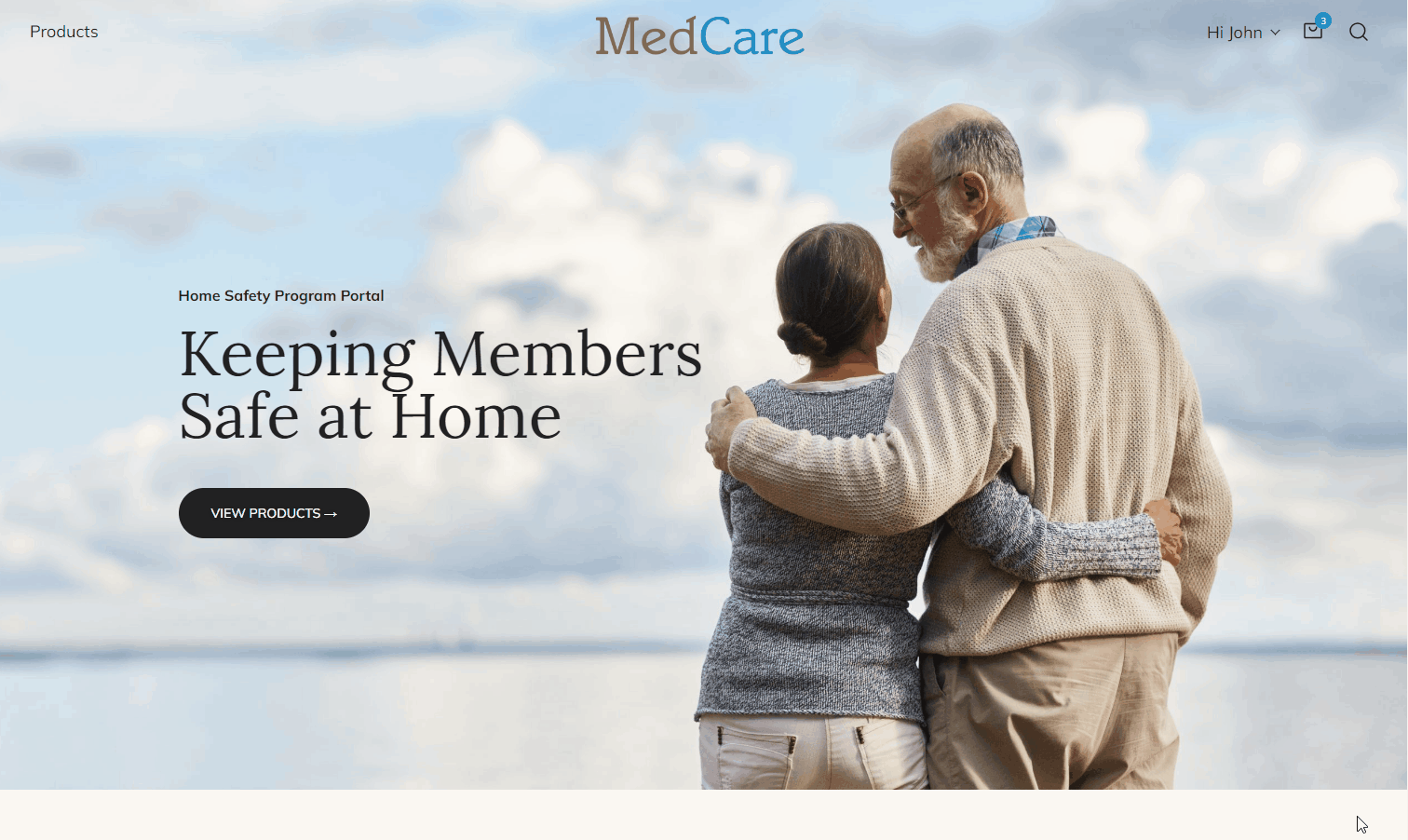
Navegando por categorías de productos
- Presione Productos en la parte superior izquierda del menú principal.
- La página principal es una combinación de productos básicos de seguridad en el hogar y productos duales; cada listado de productos contiene lo siguiente:
- Imagen del producto
- nombre del producto
- ¿Es un producto base ( INCLUIDO ) o solo dual ( DUAL )?
- Al pasar el cursor sobre el artículo se muestra AÑADIR AL CARRITO
- Al seleccionar Bath Safety o Dual Only se mostrarán solo esos productos específicos.
- Puede utilizar la flecha hacia atrás o nuestra función de ruta de navegación en la parte superior central de la página para regresar en cualquier momento.
Nota
Pulse Ox es para un equipo separado en UPMC y solo ellos pueden acceder a él; al seleccionarlo, accederá a una página de productos no disponibles, con enlaces a Artículos de seguridad para el hogar.
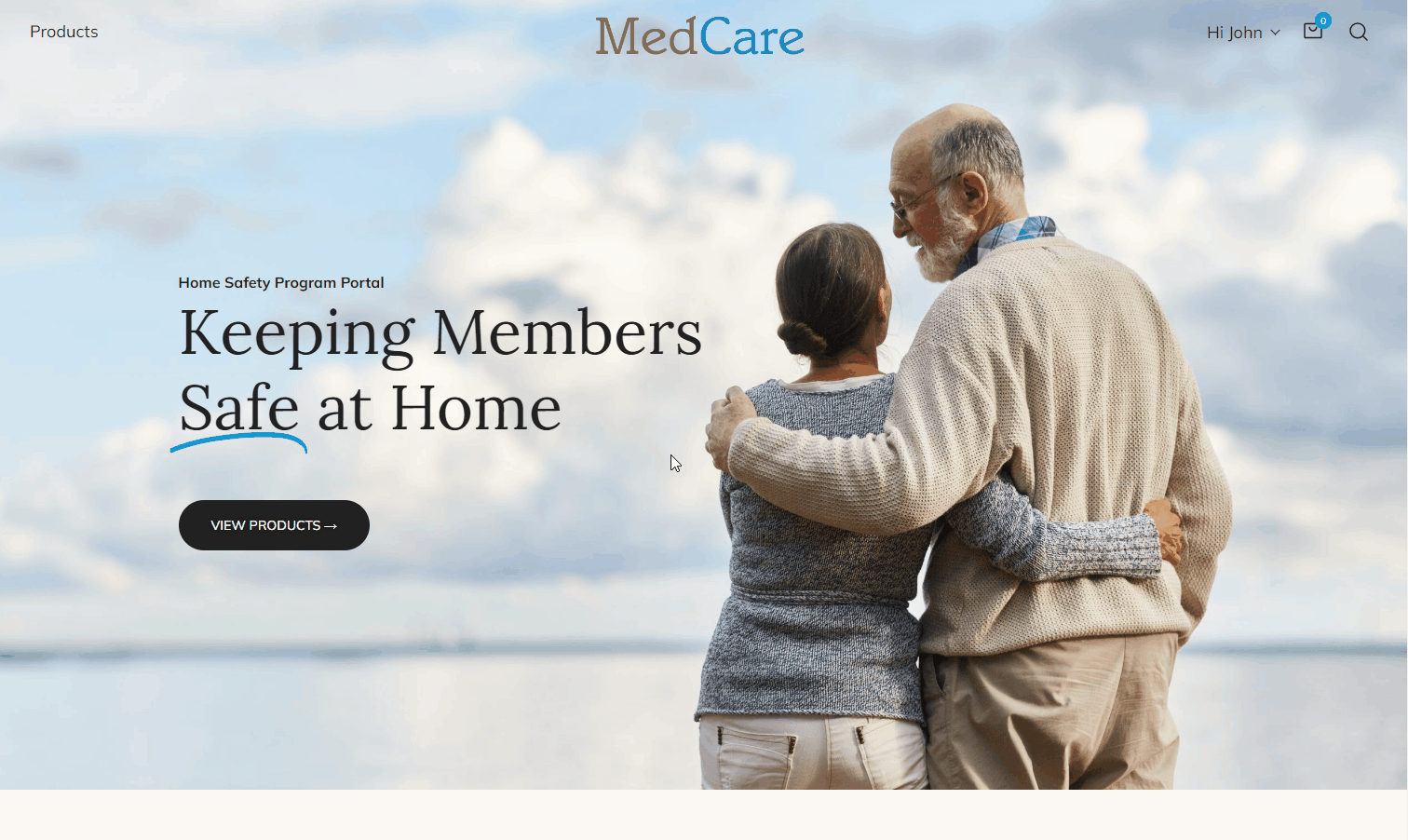
Agregar productos a su carrito
Puedes añadir productos a tu carrito de 3 formas diferentes. Depende totalmente de usted cuál utilizar para cualquier artículo determinado.
- Pase el cursor sobre el producto y presione AGREGAR AL CARRITO
- Si el producto ya está en su carrito, el botón dirá X EN EL CARRITO
- Busque el producto usando la lupa en la parte superior derecha del menú principal, seleccione el producto que desea en el menú desplegable de búsqueda, presione AGREGAR AL CARRITO en la página del producto
- Presione el nombre del producto o la imagen del producto para ir a la página completa del producto, luego presione AGREGAR AL CARRITO en la página del producto
- La página completa del producto es similar a la vista rápida, pero también puede incluir peso y dimensiones adicionales del producto cuando estén disponibles para nosotros.
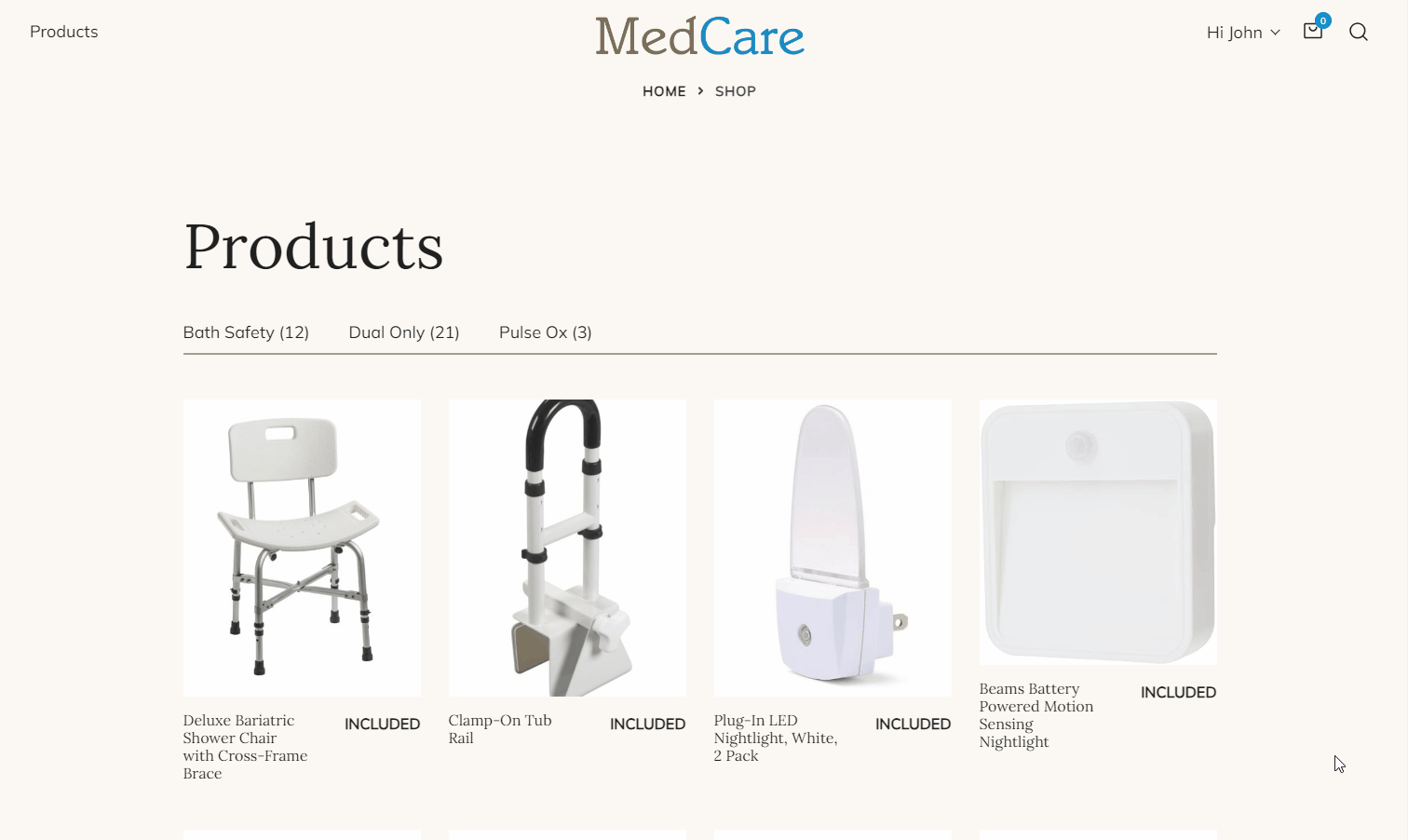
Administrar su carrito
- Pulsa el icono de la bolsa en la parte superior derecha del menú principal.
- La cantidad de productos que tienes en tu carrito será un número blanco dentro de un círculo azul en el ícono de la bolsa.
- Puede eliminar un producto de su carrito presionando la X blanca/negra en la parte superior izquierda de la imagen del producto O reduciendo la cantidad del producto a 0.
- Puedes aumentar la cantidad de un producto usando las flechas en el cuadro de cantidad.
- Para cerrar tu carrito, presiona la X en la parte superior derecha
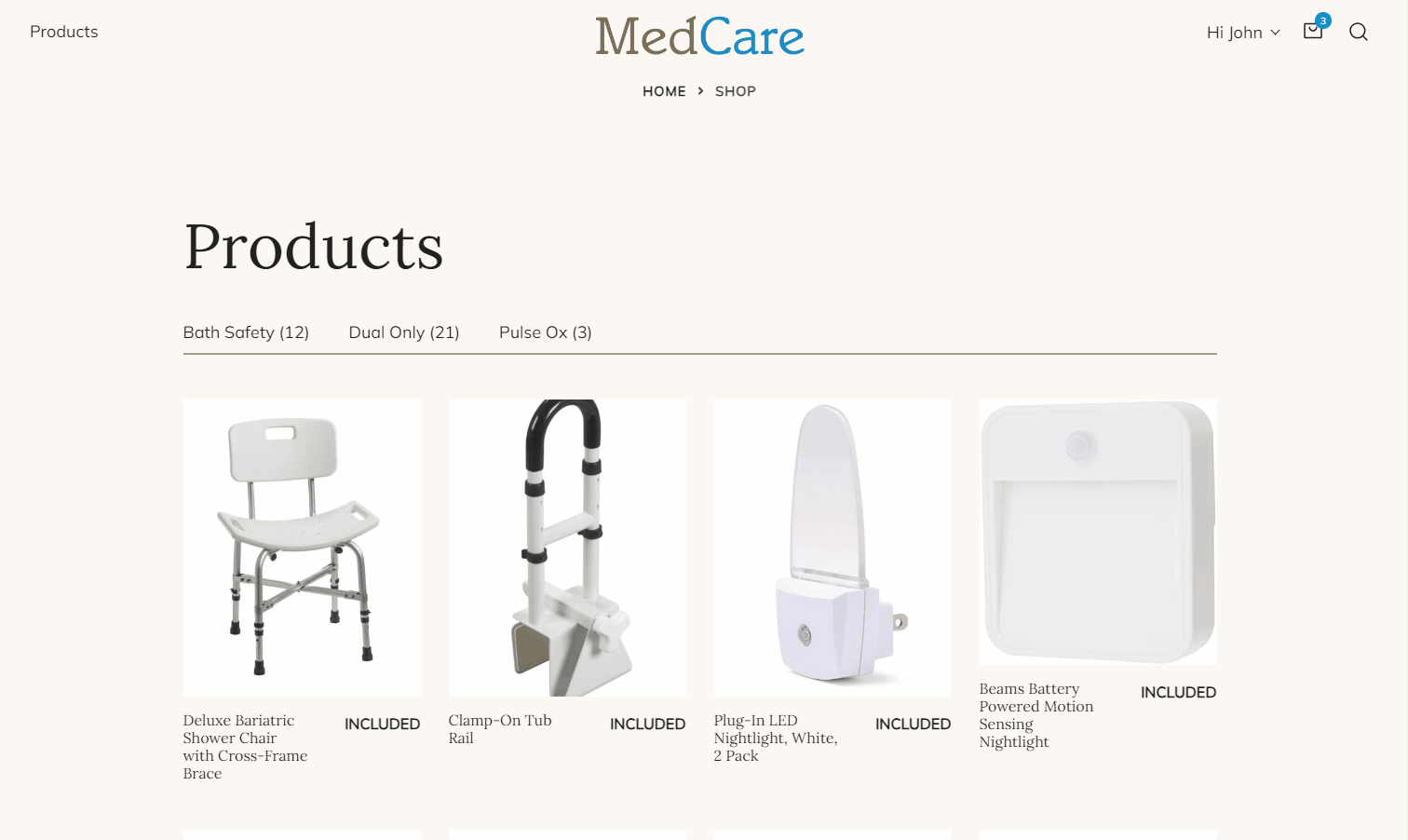
Realizar una orden de seguridad en el hogar
- Cuando esté listo para completar su pedido, presione el ícono de la bolsa en la parte superior derecha del menú principal.
- Presione PAGAR en la parte inferior del menú del carrito
- Complete los detalles de los miembros como se solicita en esta página
- El teléfono y el correo electrónico del miembro son opcionales
- Pulsa REALIZAR PEDIDO
- Si tiene éxito, accederá a la página Pedido recibido , con toda la información que se envió a MedCare
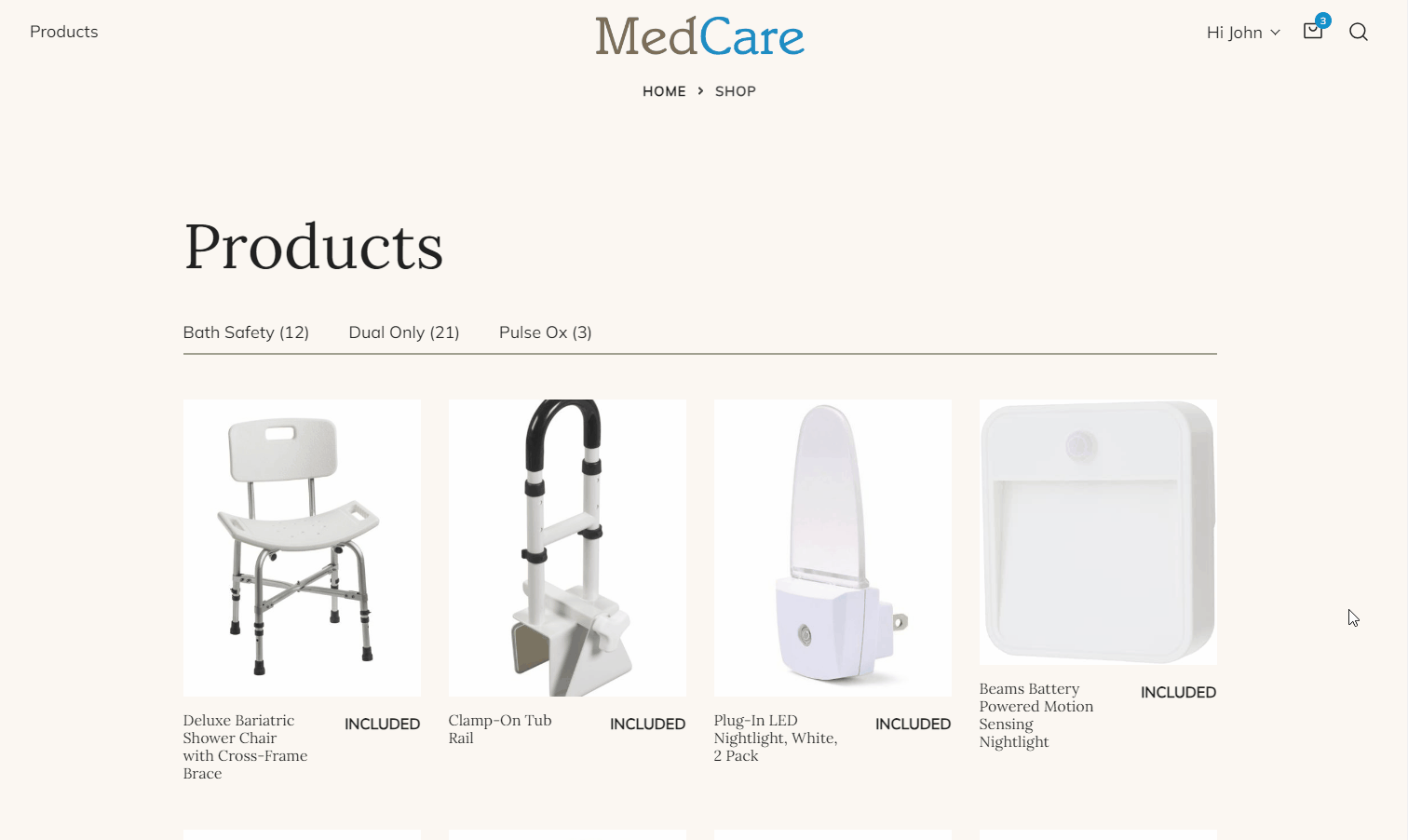
Revisar pedidos realizados
- Coloca el cursor sobre tu nombre en la parte superior derecha del menú principal.
- Seleccione Pedidos en el menú desplegable
- La página de pedidos muestra todos sus pedidos anteriores, en orden del más nuevo al más antiguo.
- Presione Ver o el Número de pedido en cualquier pedido para ver los detalles del pedido.
- La página de detalles del pedido incluye toda la información que usted ingresó para el pedido y fue enviada a MedCare ; coincidirá con la página original de recepción del pedido.
- Presione Imprimir factura para imprimir/guardar una copia del recibo de pedido enviado a MedCare , ya sea para sus registros o para entregárselo al miembro.